
- AIRPODS KEEP DISCONNECTING DRIVERS
- AIRPODS KEEP DISCONNECTING UPDATE
- AIRPODS KEEP DISCONNECTING DRIVER
- AIRPODS KEEP DISCONNECTING PC
Select AirPods Model Name and click Remove Device. To pair your AirPods again, follow the steps below. Therefore, unpairing the AirPods and then re-pairing may solve the disconnect problem. Your AirPods may be disconnected due to a problem with your AirPods pairing. AIRPODS KEEP DISCONNECTING UPDATE
If you can update Windows by running Windows Update, ensure your AirPods issue is resolved.
After the installation is complete, make sure Windows is up to date. If you see a “ Restart” or “ Download” button, click it to apply the update. If new updates are found, they will be installed automatically. Click Check for Updates in the right pane. For Windows 11, click Windows Update in the left pane. Click Update & Security > Windows Update. AIRPODS KEEP DISCONNECTING DRIVER
Therefore, if updating the AirPods driver does not resolve the issue, try running Windows Update to bring Windows up to date.įollow the steps below to run Windows Update. The AirPods may be frequently disconnected due to an old version of Windows and a defect. If that doesn’t work, or the driver is already up-to-date, proceed to the next solution.
If a new driver is found, it will be installed automatically.Īfter updating the AirPods driver, ensure that the AirPods disconnect issue has been resolved. AIRPODS KEEP DISCONNECTING DRIVERS
Click “ Search for drivers automatically“. Right-click on AirPods Model Name in the tree and choose Update Driver. When Device Manager starts, double-click the “Bluetooth” tree to expand it. Right-click on Windows Mark and select Device Manager. Follow the steps below to update your AirPods driver. Therefore, updating your AirPods device driver to the latest version may resolve the issue. Your AirPods may be frequently disconnected due to an old and defective AirPods device driver. 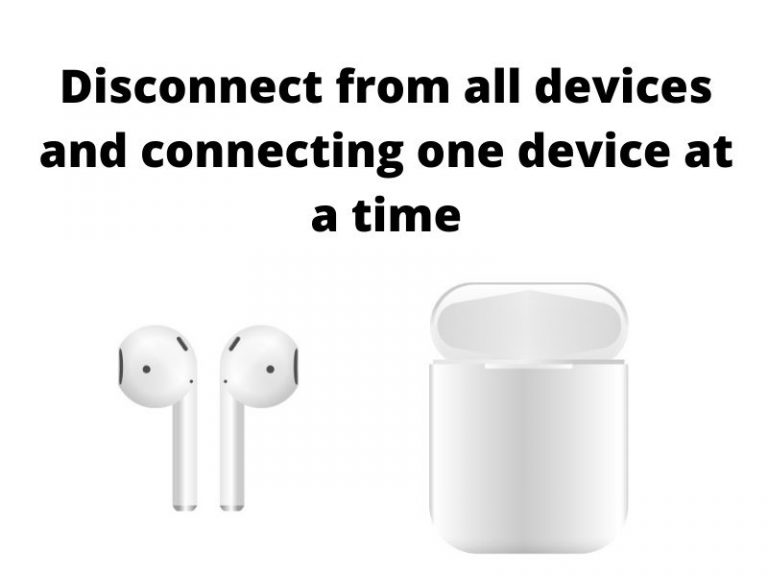
AIRPODS KEEP DISCONNECTING PC
If restarting your PC does not resolve the issue, proceed to the next solution. Click the Windows mark, click the power icon, and select Restart to restart your PC.Ĭheck if your AirPods are no longer disconnected after your PC restarts. So try restarting your PC and see if the AirPods issue goes away. It is possible that the AirPods connection will be disconnected without permission due to a temporary malfunction in the Windows system. If you can disconnect all unnecessary Bluetooth devices, check if the problem of disconnecting AirPods has been resolved.
For Windows 11, click the “ 3-point icon” to the right of “ Unnecessary Bluetooth devices” and select “ Disconnect“.įollow the same procedure to disconnect all unwanted Bluetooth devices. Select the connected “ Unnecessary Bluetooth device” and click “ Disconnect“. For Windows 11, click Bluetooth & Devices. Click Devices > Bluetooth and Other Devices. Therefore, ensure that the AirPods problem is not resolved with all unnecessary Bluetooth devices disconnected.įollow the steps below to disconnect unwanted Bluetooth devices. If you have multiple Bluetooth devices connected to your PC, another Bluetooth device may interfere, and your AirPods disconnect. Method 2: Disconnect unwanted Bluetooth devices Once you’ve run the troubleshooter, check if the AirPods disconnect issue has been resolved. Follow the instructions to detect and fix the problem. Select Bluetooth and click Run Troubleshooter.  Click Additional Troubleshooting or Other Troubleshooting in the right pane. Right-click on “ Windows Mark” and select “ Settings“. To run the Bluetooth troubleshooting tool, follow the steps below.
Click Additional Troubleshooting or Other Troubleshooting in the right pane. Right-click on “ Windows Mark” and select “ Settings“. To run the Bluetooth troubleshooting tool, follow the steps below. 
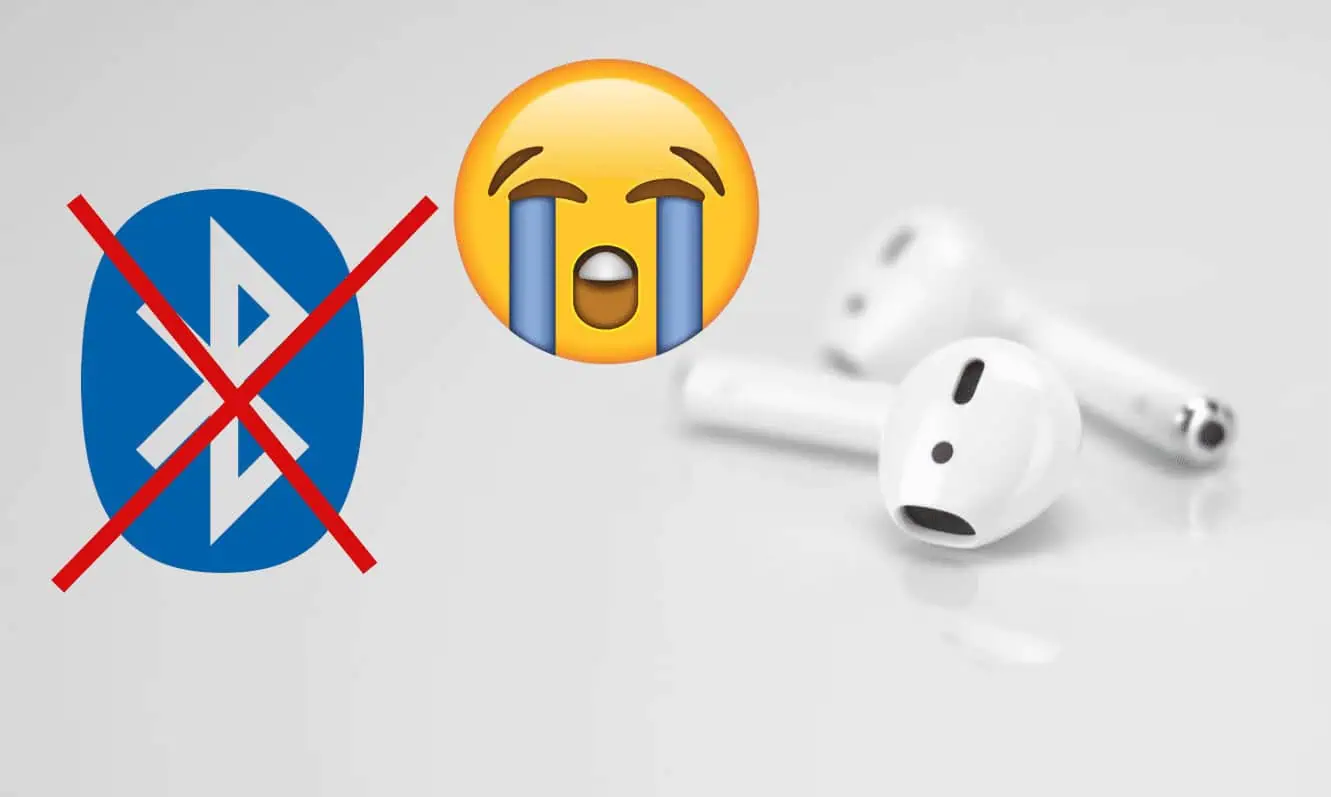
Therefore, running a Bluetooth troubleshooting tool may solve the AirPods disconnection issue. Windows has a troubleshooting tool that can automatically fix Bluetooth problems. Method 1: Run the Bluetooth troubleshooting tool
Method 8: Change the power plan settings. Method 7: Disable AirPods power saving settings. Method 2: Disconnect unwanted Bluetooth devices. Method 1: Run the Bluetooth troubleshooting tool.


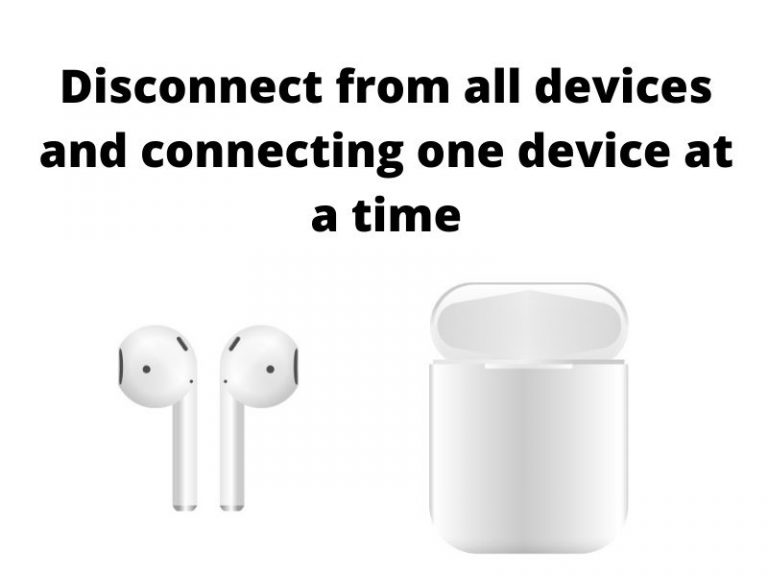


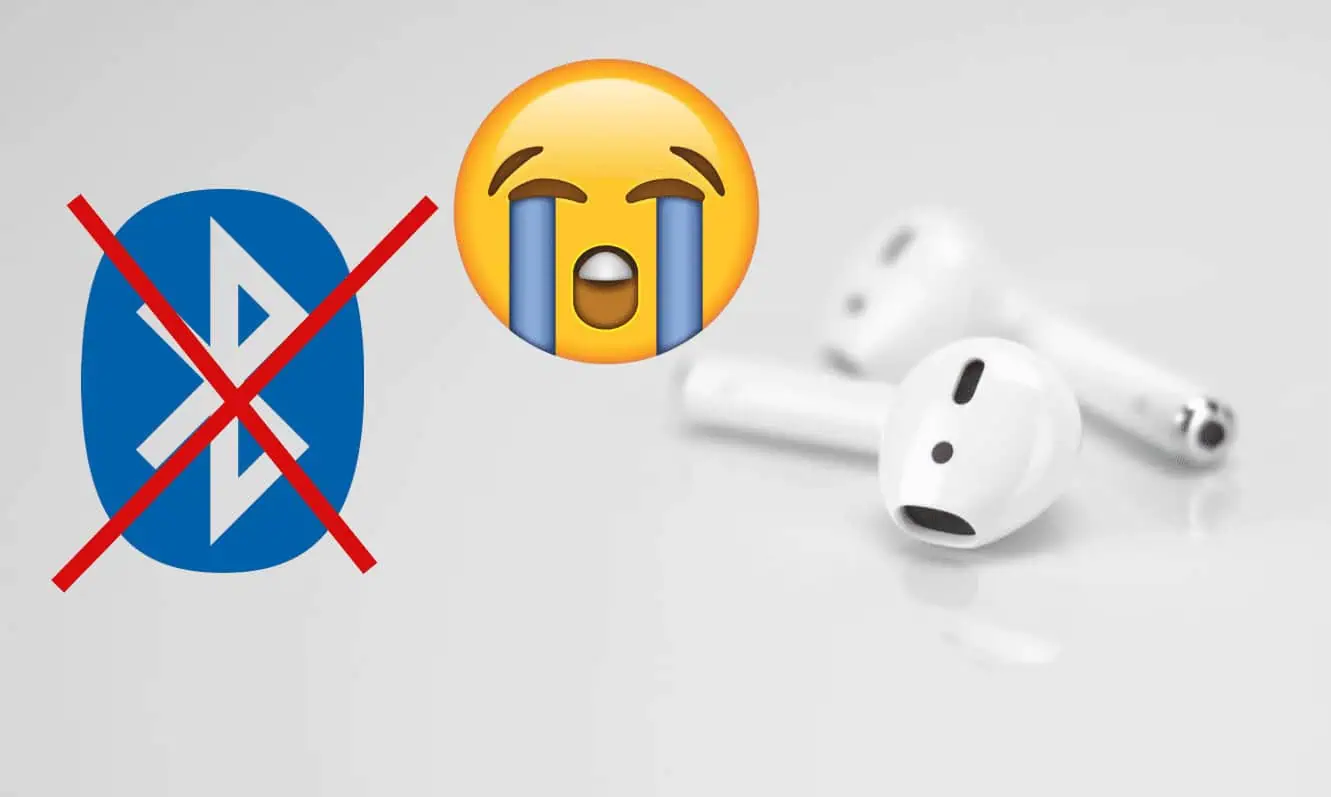


 0 kommentar(er)
0 kommentar(er)
